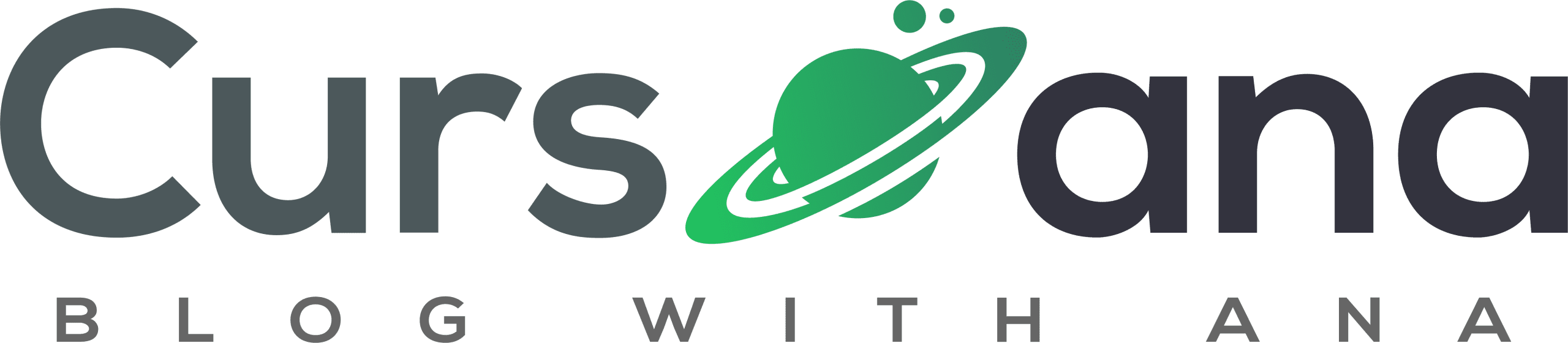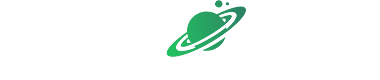Deseja exportar um menu de navegação de um site WordPress e importá-lo para outro?
Você pode ocasionalmente querer mover todo o seu site WordPress para um site diferente. É necessário importar/exportar seus menus de navegação para o novo site se você optar por usá-los no site antigo. Isso ajudará você a economizar tempo e trabalho. É um processo fácil; no entanto, pode ser um desafio para iniciantes.
A funcionalidade padrão de importação/exportação do WordPress permite que você transfira menus como parte da transferência completa do site, mas não permite importar/exportar menus por conta própria.
Neste post, mostraremos como importar e exportar menus de navegação no WordPress. Mas antes de começarmos, vamos primeiro entender os recursos de importação/exportação do WordPress.
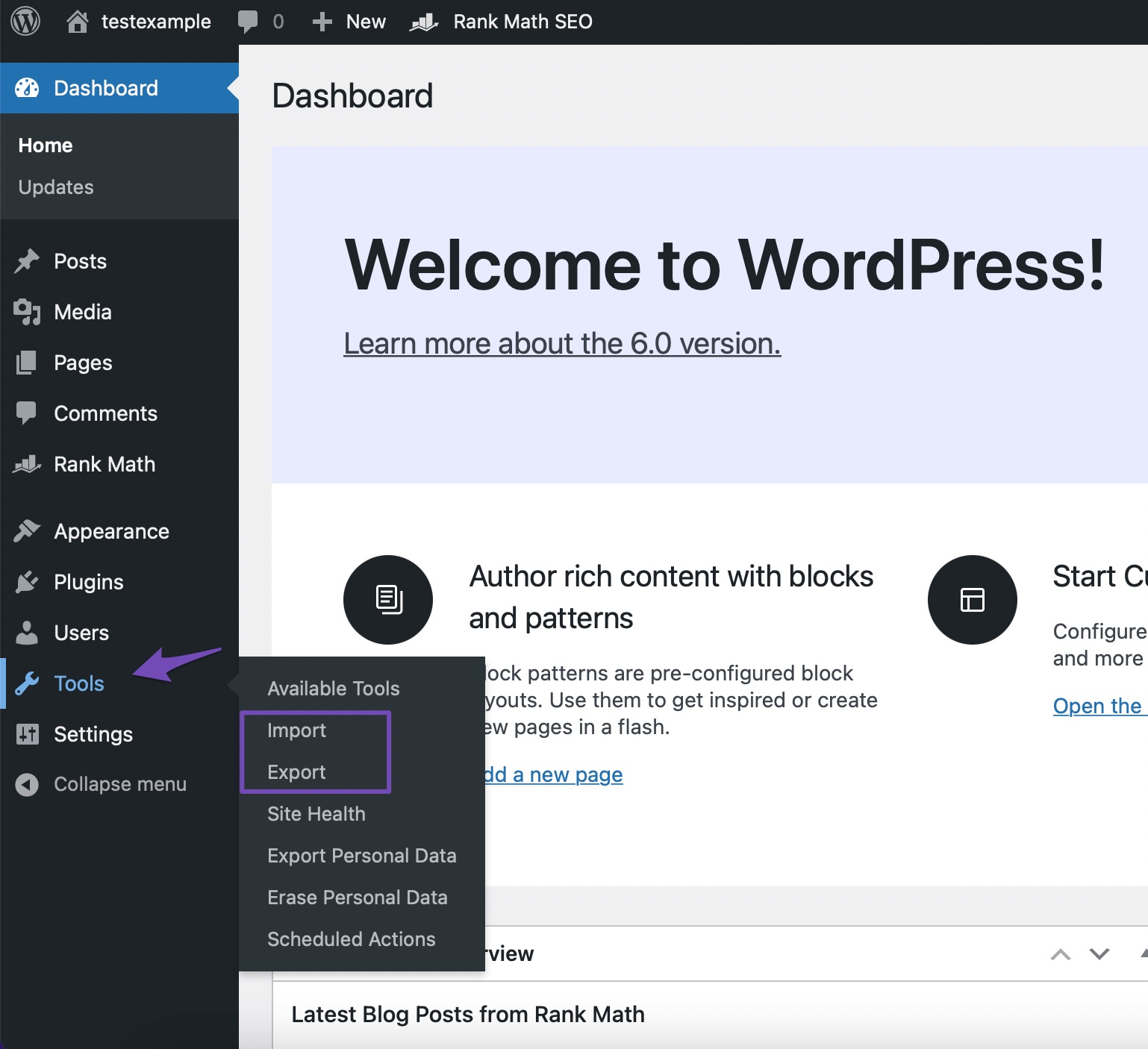
1 Entendendo os recursos de importação/exportação
Você encontrará a funcionalidade de importação e exportação integrada em cada WordPress local na rede Internet. No seu painel do WordPress, você pode localizá-los em Ferramentas > Importar e Ferramentas > Exportarcomo mostrado abaixo.
Você pode exportar todo o conteúdo da página Exportar ou exportar apenas seus posts, páginas, Esquemase mídia.
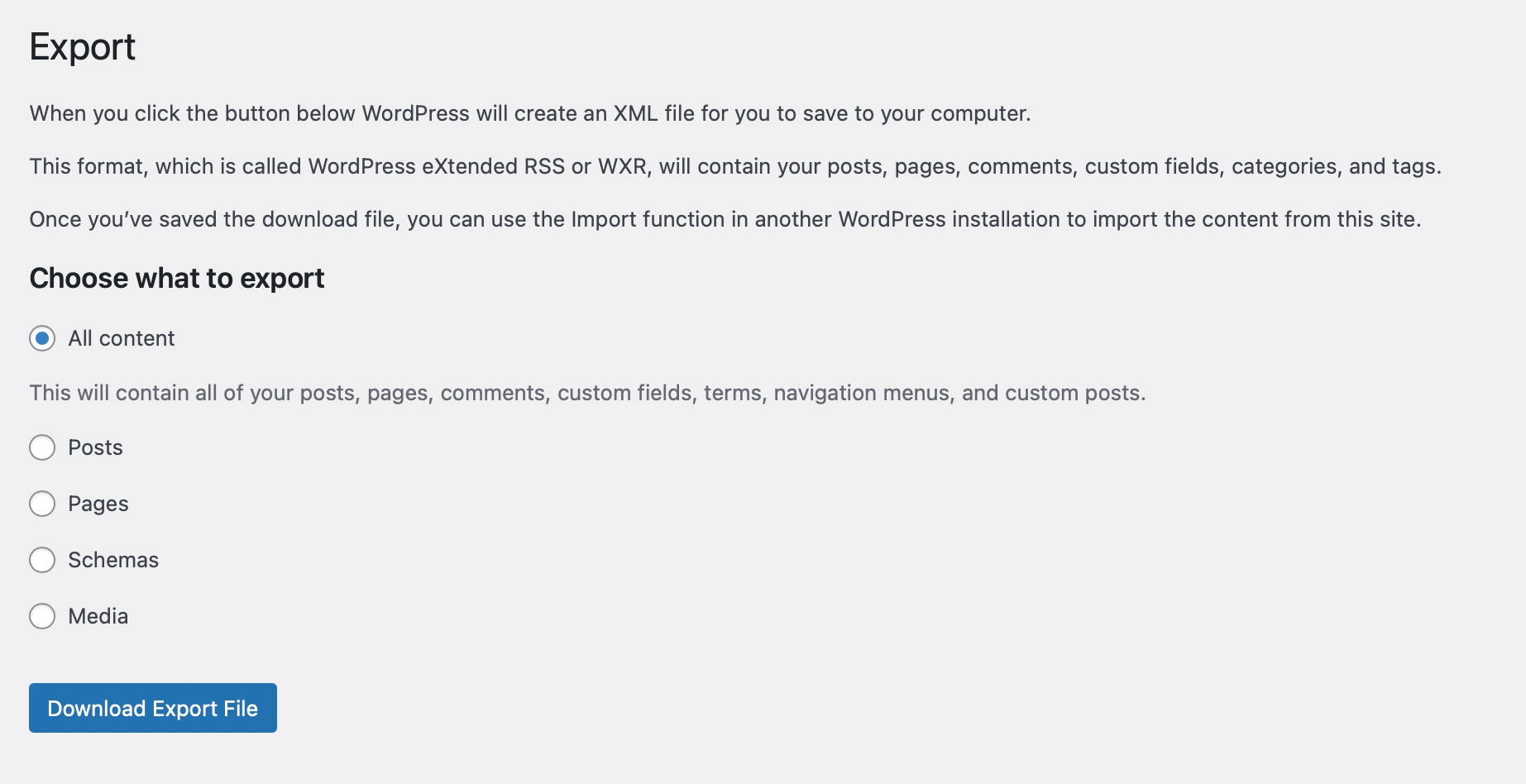
A página Importar ajuda você a importar postagens ou comentários de outros sistemas para seu site.
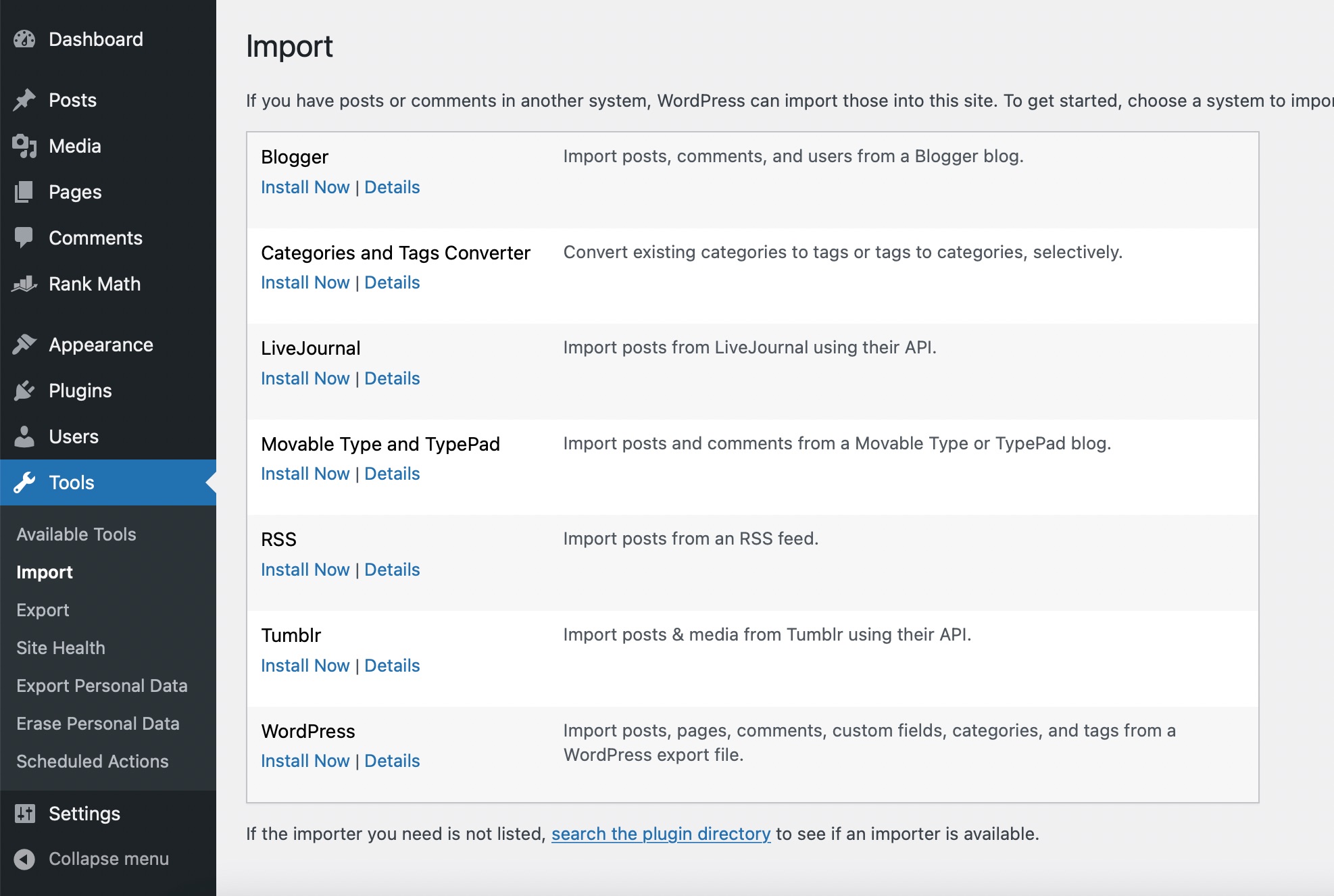
2 Como importar e exportar menus de navegação no WordPress
2.1 Exportar menus do WordPress
Antes de exportar seu menu de navegação, você pode dar uma olhada em seu menu navegando até Aparência > Menus do seu painel do WordPress.
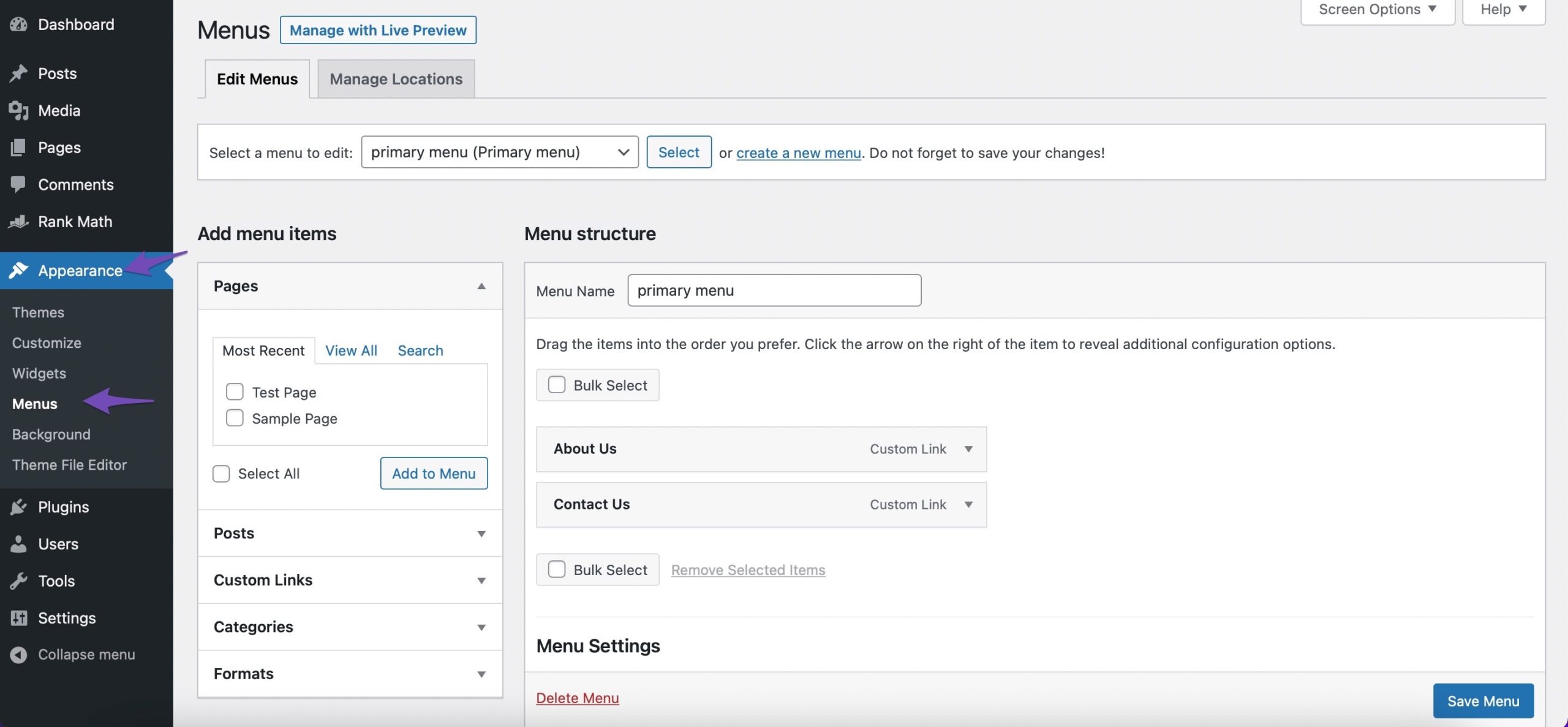
Você precisa instalar e ativar o Exportador de menus WPS plug-in de Plug-ins > Adicionar Novo seção do seu painel do WordPress.
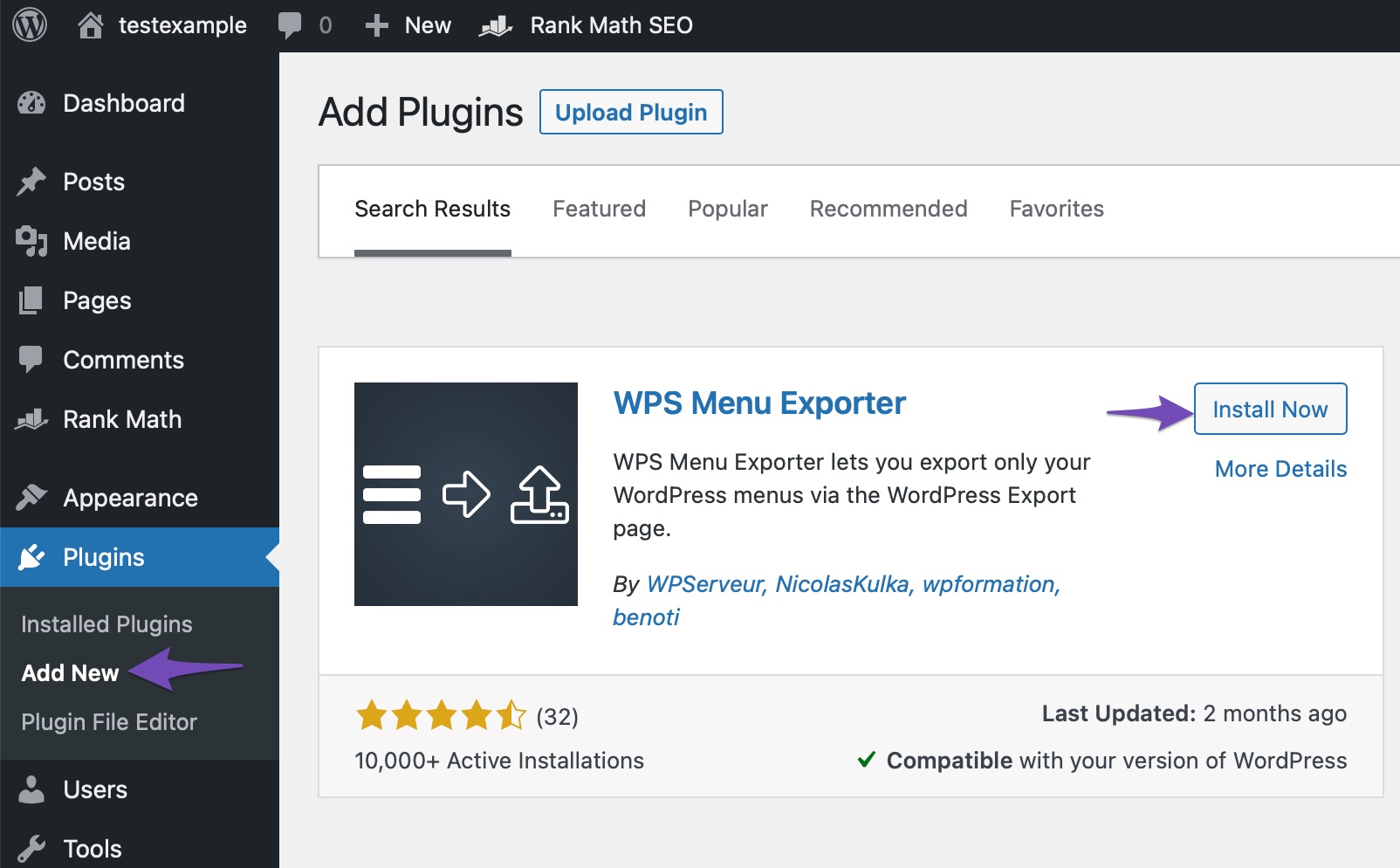
Uma vez ativado, navegue até Ferramentas > Exportar página do seu painel do WordPress. Com o plugin WPS Menu Exporter instalado, você deverá ver um campo chamado Itens do Menu de Navegação.
Quaisquer comentários ou postagens no menu serão incluídos na sua funcionalidade de importação/exportação.
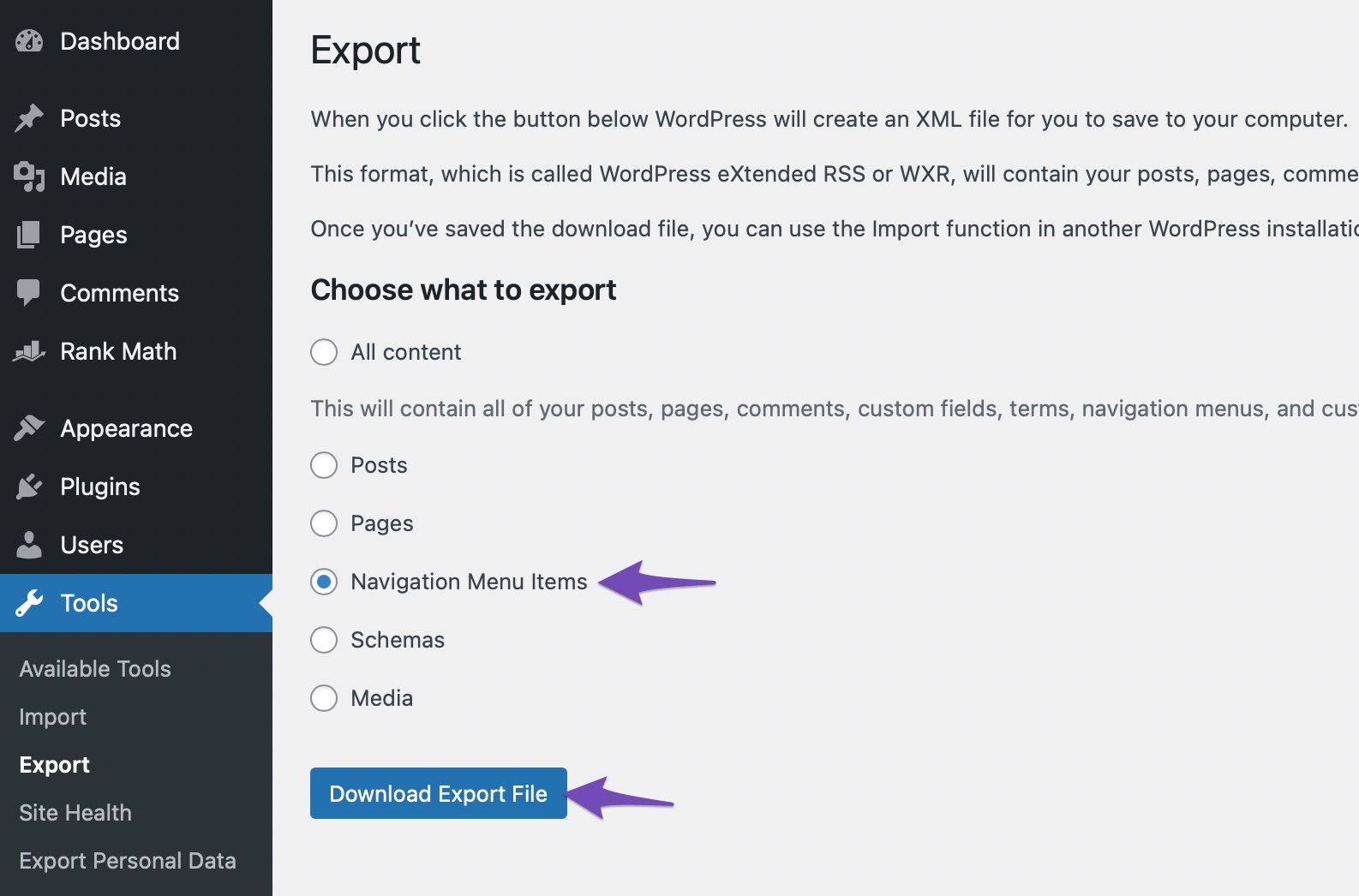
O próximo passo é selecionar o Itens do Menu de Navegação botão de rádio e, em seguida, clique no botão Baixar arquivo de exportação botão.
Isso ajuda você a baixar o menu e quaisquer arquivos relacionados ao seu sistema. Ele será salvo como um arquivo com a extensão .xml. vai ter o nome site.wordpress.aaaa-mm-dd iniciar. A data é expressa como aaaa-mm-dd e ‘site’ denota o site.
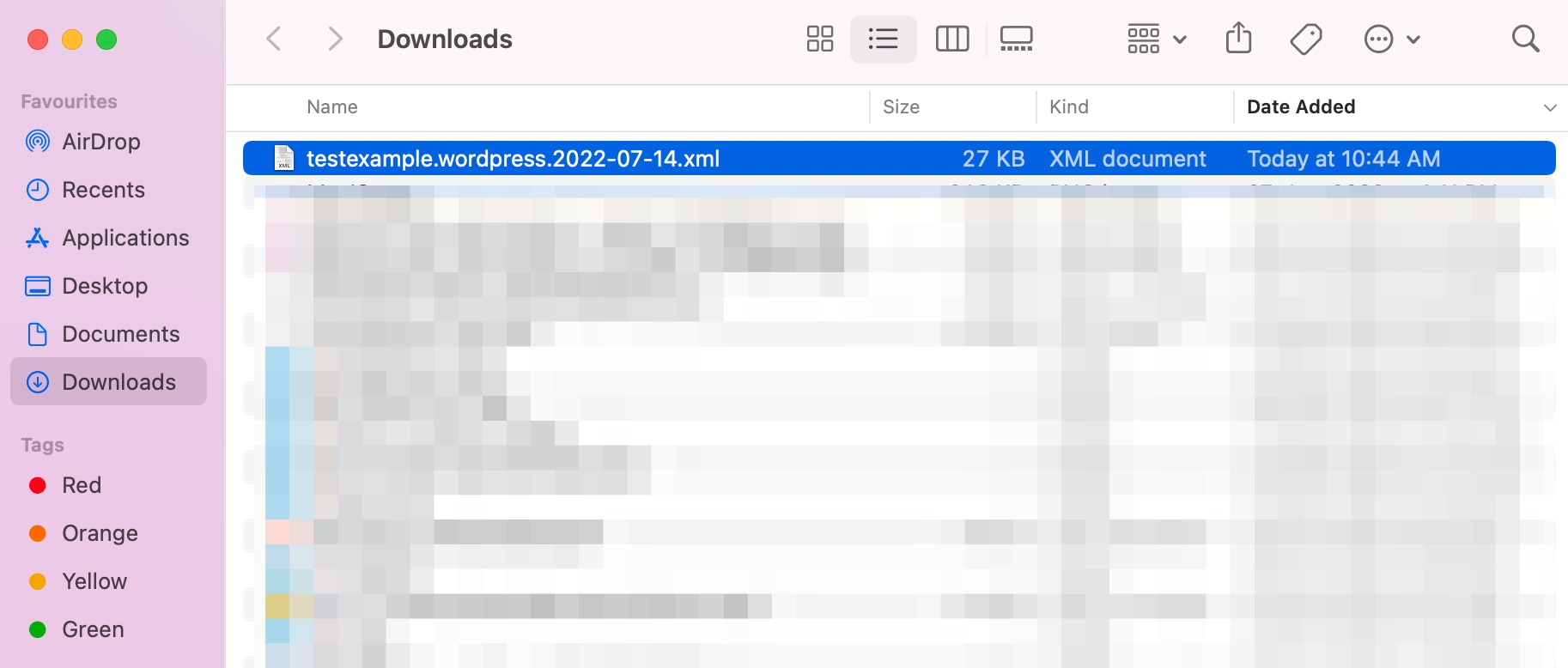
2.2 Importar o menu do WordPress
O arquivo .xml que você baixou pode ser importado usando o recurso de importação padrão do WordPress. É um processo fácil. Você deve carregar o arquivo que contém seu menu de navegação para seu novo site.
Observação: Verifique se não há páginas existentes, mesmo na lixeira, com o mesmo nome das páginas que você está importando do menu. Caso contrário, a ferramenta de importação pode não conseguir importar essas páginas corretamente.
Para começar, faça login no painel do WordPress no novo site para o qual deseja importar seu menu. Em seguida, navegue até Ferramentas > Importar como mostrado abaixo.
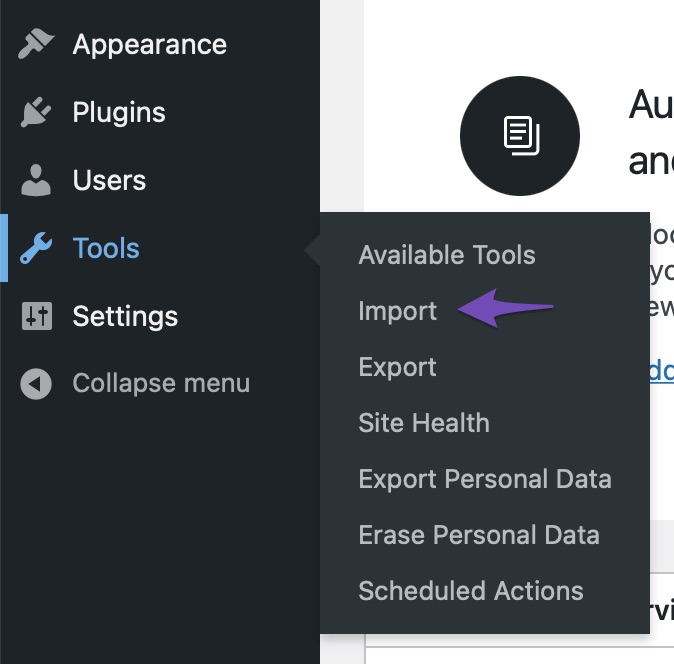
Role para baixo até o WordPress título e clique no instale agora link como mostrado abaixo.
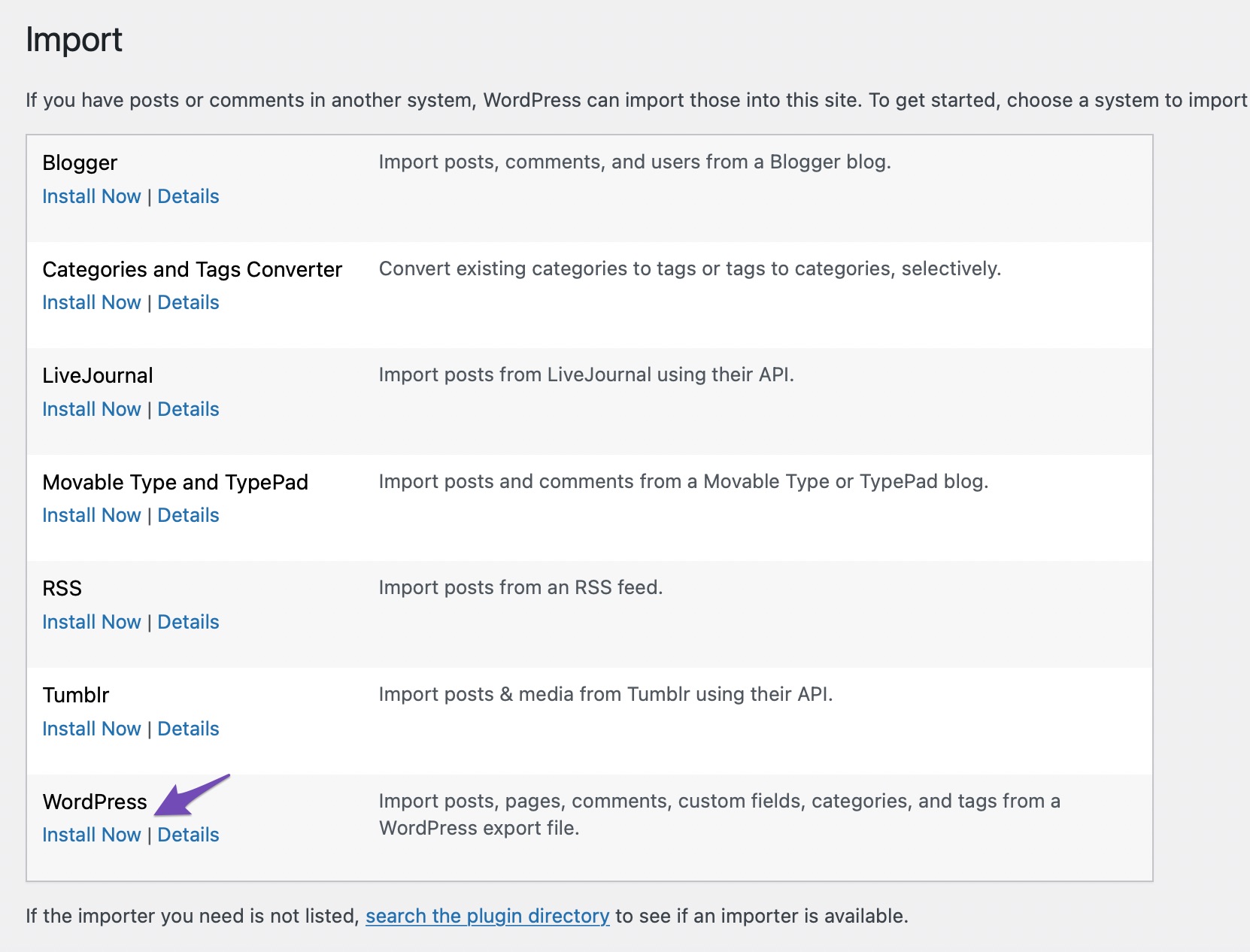
Uma vez que o importador do WordPress foi instalado, o instale agora link deve ser substituído por um que diz Execute o Importador.
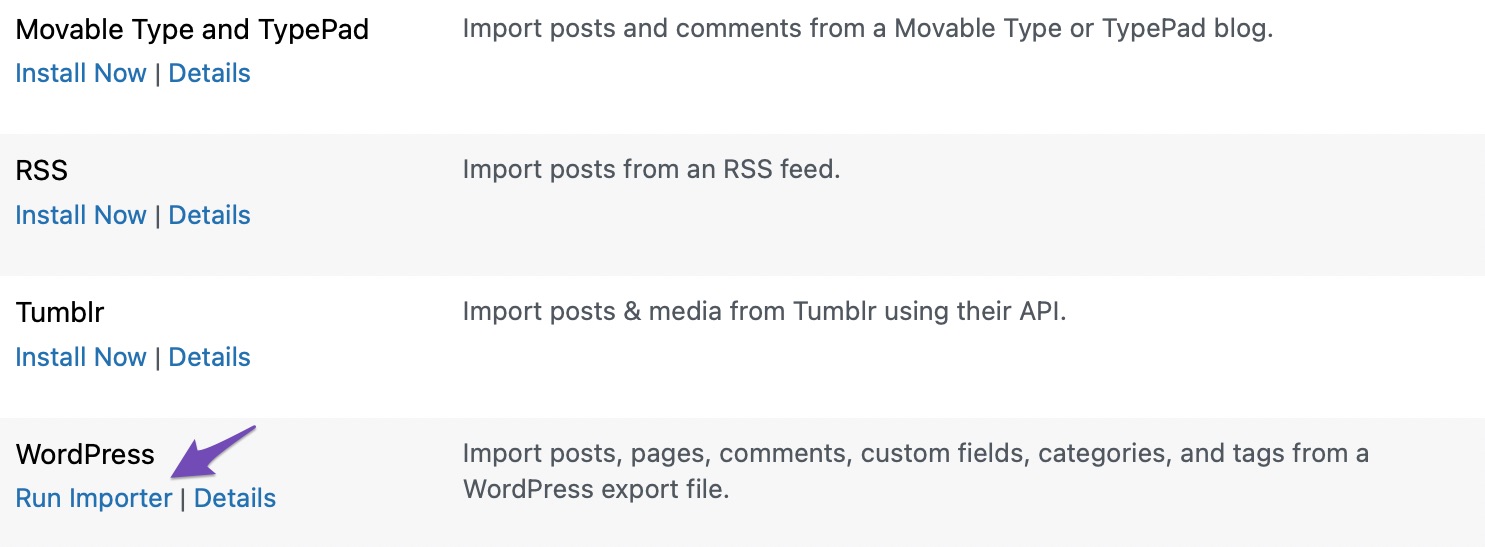
Em seguida, você verá a tela Importar WordPress. Clique no Escolher arquivo botão para selecionar o arquivo .xml que você baixou anteriormente. Em seguida, clique no Carregar arquivo e importar botão.
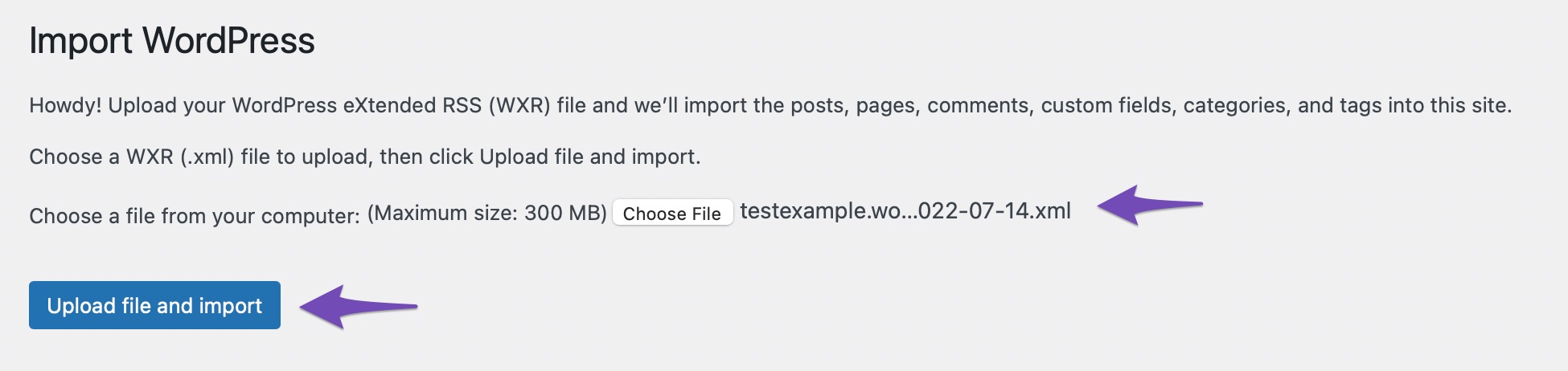
Você então tem que Atribuir autores, como mostrado abaixo. Você pode optar por atribuir postagens a um usuário existente ou criar um novo. Na maioria dos casos, fará sentido definir um usuário existente como autor em vez de criar um novo usuário.
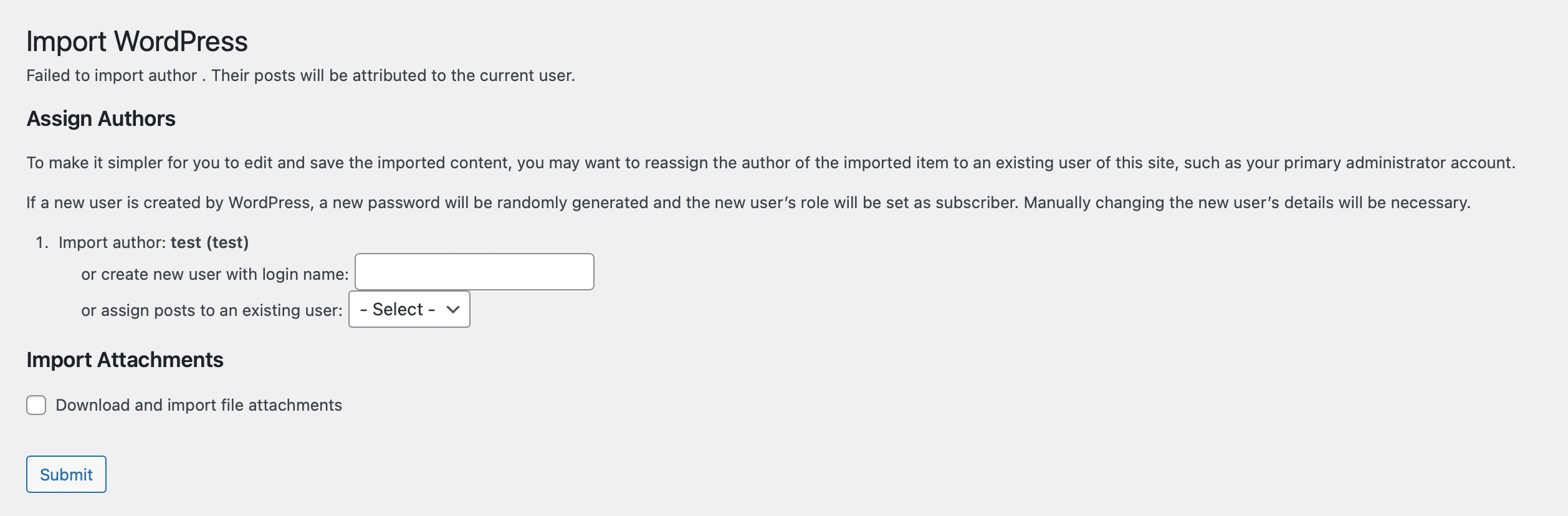
Selecione o nome de usuário no menu suspenso.
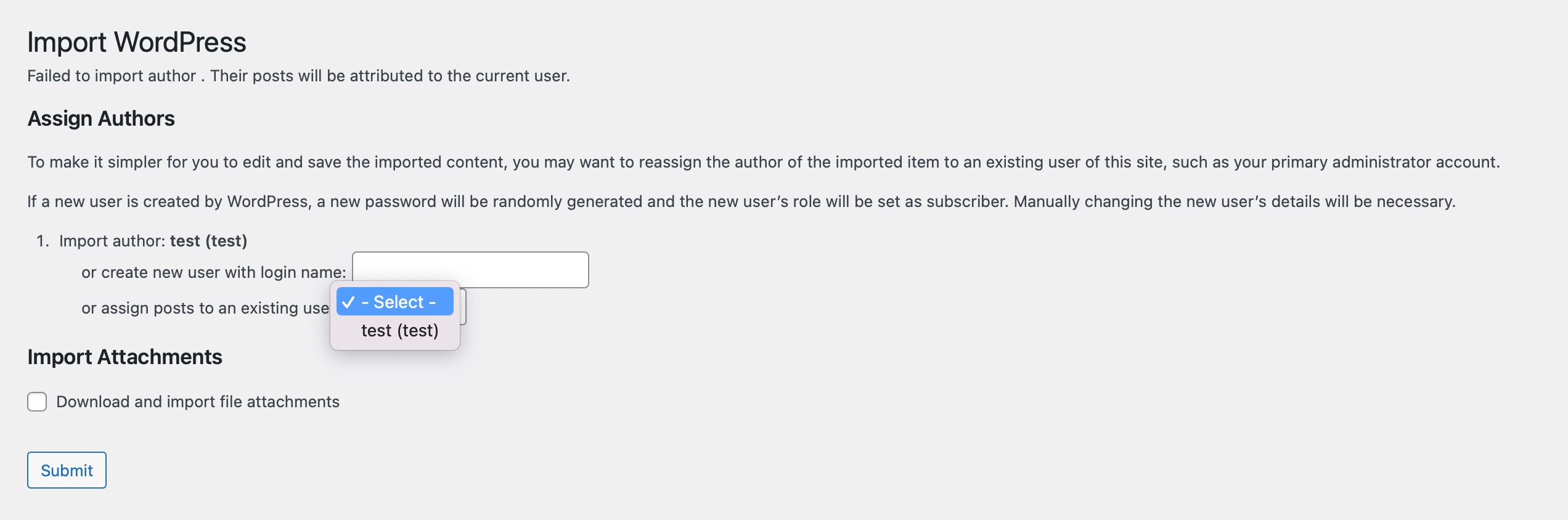
Se você deseja reutilizar o conteúdo das páginas, verifique o Baixe e importe anexos de arquivos caixa. Com isso, as imagens serão incluídas na importação. Por último, clique no botão Enviar botão.
Veja como a mensagem de sucesso aparecerá na tela.
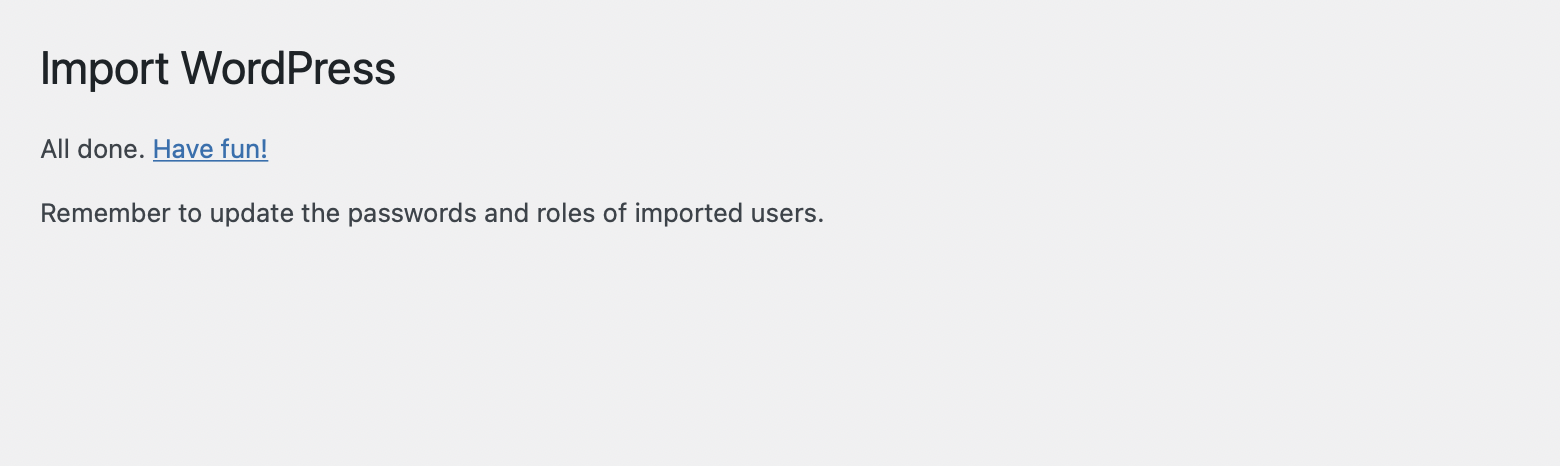
Agora que sua importação foi bem-sucedida, você pode ver o menu importado. Para isso, navegue até Aparência > Menus do seu painel do WordPress. Aqui, você pode verificar se foi importado corretamente.
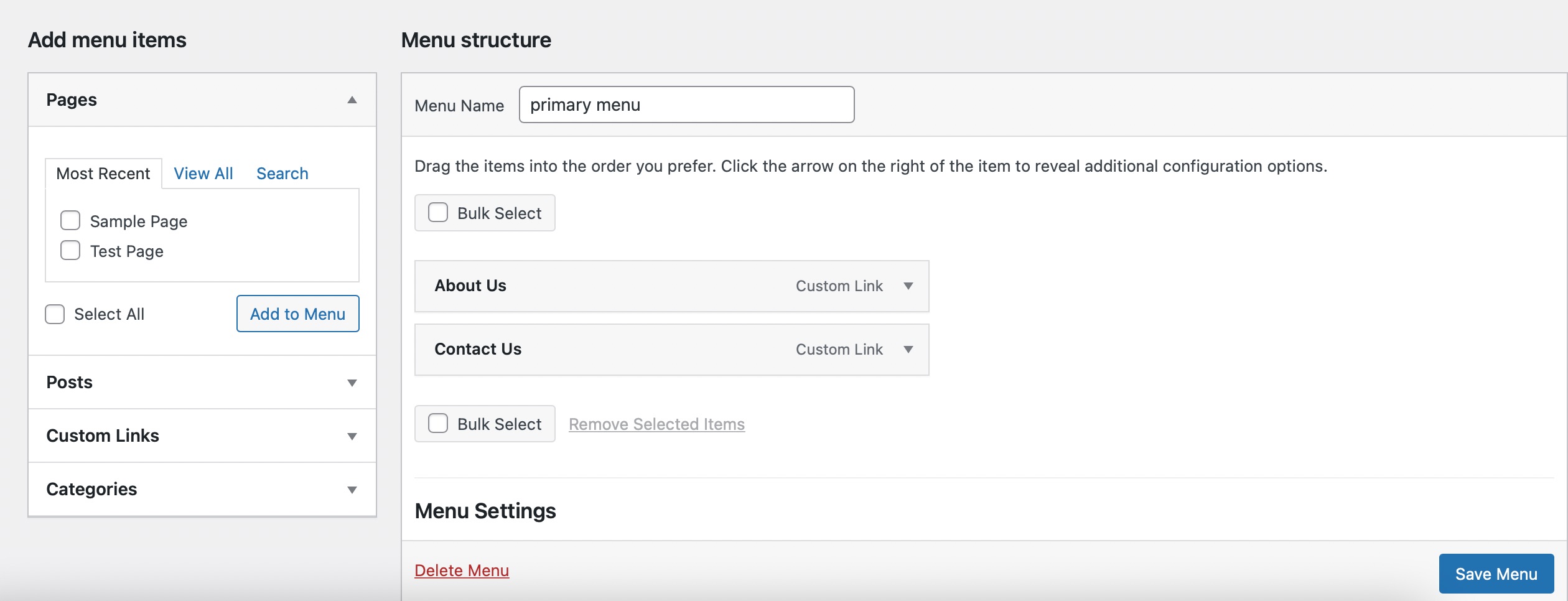
Clique no Páginas guia no painel do WordPress para visualizar as novas páginas que foram importadas junto com o menu.
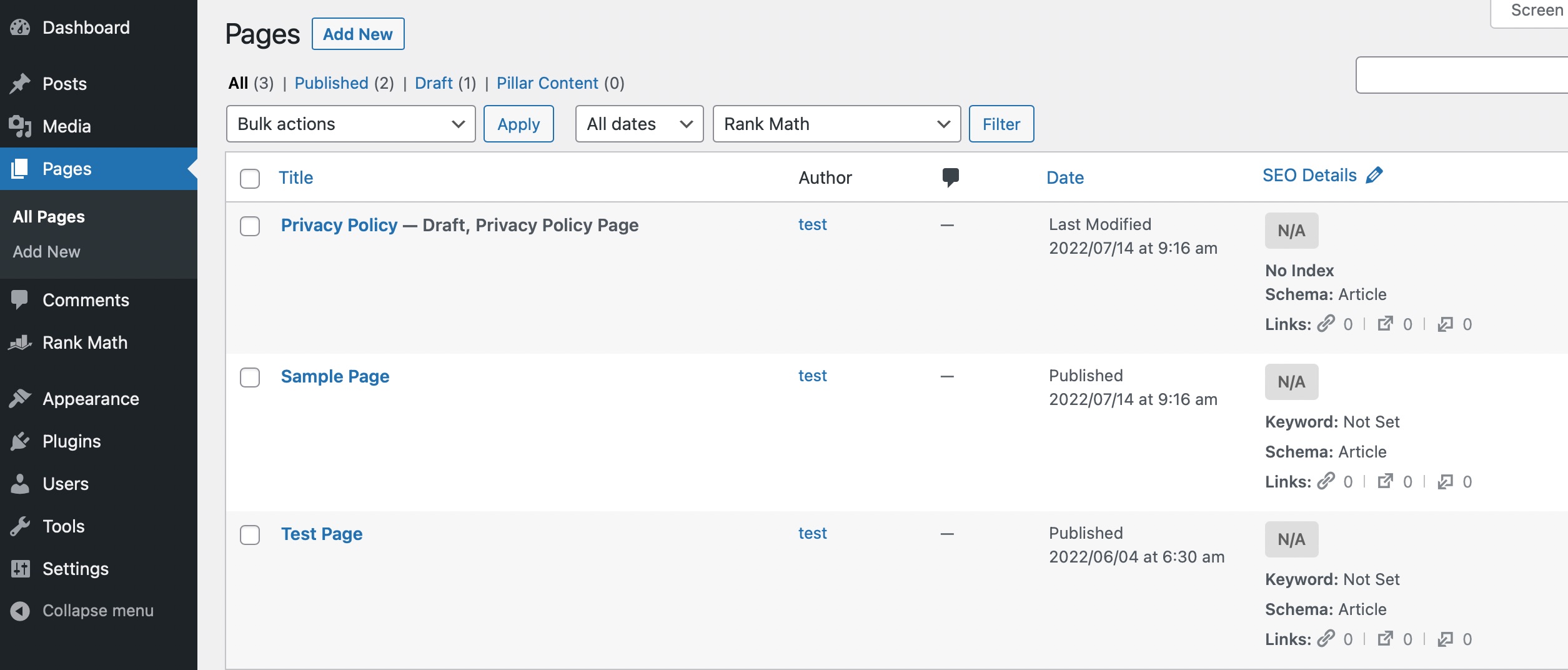
Certifique-se de dar uma olhada no frontend do seu site para ver a aparência do novo menu!
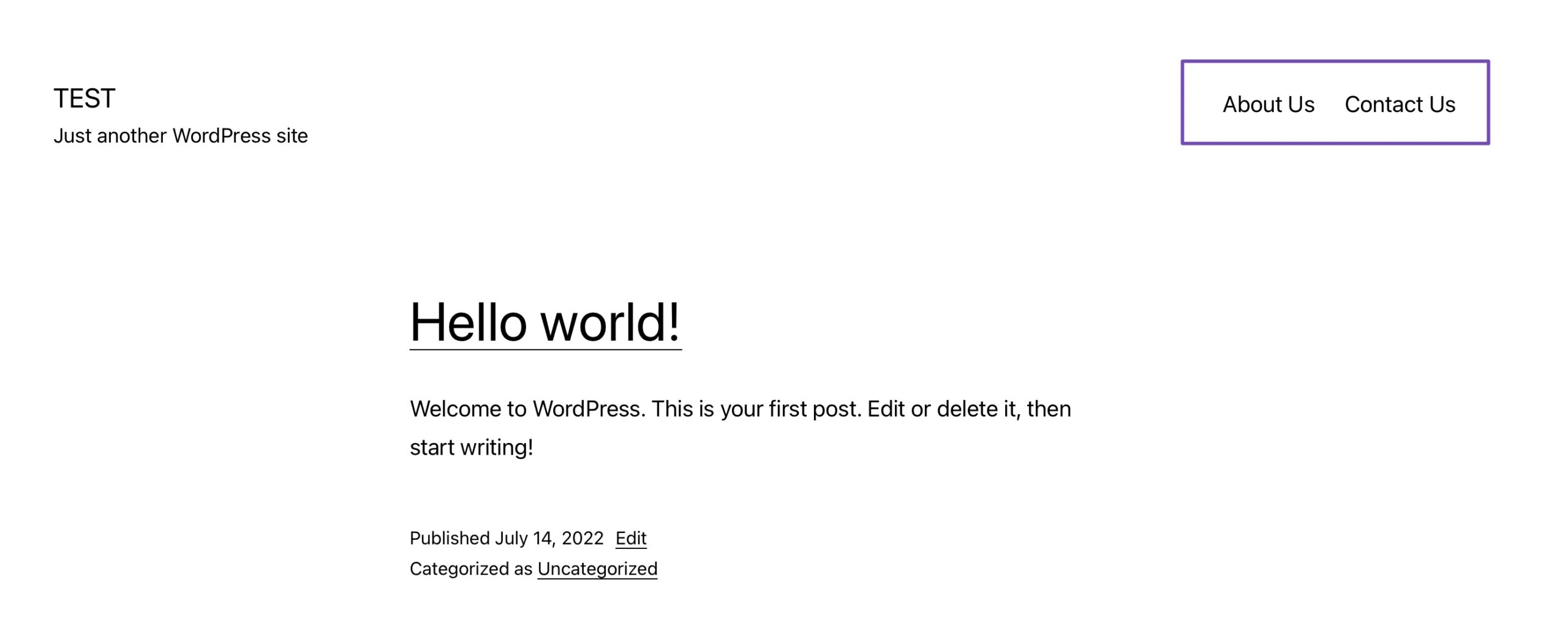
3 Conclusão
Talvez seja necessário alterar as configurações de design do menu para obter a aparência desejada em um novo site com um tema diferente. Fora isso, como a codificação personalizada não é necessária, importar/exportar itens de menu do WordPress é bastante simples.
Esperamos que este post tenha lhe dado o conhecimento necessário para importar/exportar menus de navegação que funcionem para você…
Se você gostou deste post deixe-nos saber por Tweetando @rankmathseo.